1. Download Le VPN macOS app from the Client Area
Click on the button below to start the download.
2. Install the downloaded Le VPN macOS application

– Click on the newly downloaded file “Le-VPN.dmg” and double-click on Le VPN.pkg in the newly opened window.
- Click “Continue”, then “Install”, then enter your macOS username and password and click “Close”.
– Find “Le VPN” icon on your desktop and double-click on it to launch the app.
3. Launch the app and connect
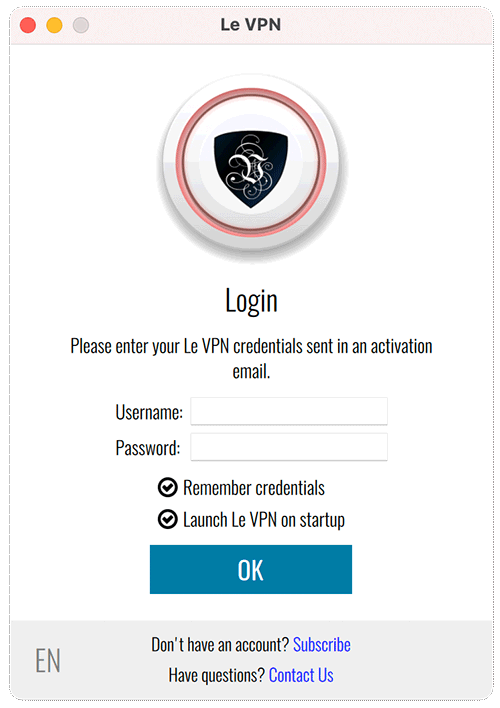
– You will see a login screen.
– Enter your Le VPN credentials which you have received in your activation email, and copy-paste those to the corresponding fields.
You can also find your credentials in the Client Area by clicking on “View details” button of your subscription.
– Check “Remember credentials” if you do not wish to enter them again on the next launch.
– Check “Launch Le VPN on startup” if you want Le VPN app to start automatically each time upon the launch of your operating system.
– Click “OK”

– You will see Le VPN app’s main screen.
– Click on “Select another location” to change the server location and click “Connect”.

– Once the status changed to “Connected” – you are successfully connected to Le VPN.
Don't have an account? Subscribe today!
Frequently Asked Questions
HOW TO CHANGE THE PROTOCOL?
Le VPN app automatically selects a protocol if one of the protocols is not reachable. However, if you wish to manually set the protocol you can do so in the “Options” menu.
Go to the menu “…” and select “Options”.
Click on “Protocols” tab and select the desired protocol.
If you want to use “HybridVPN” with any of the protocols – check the “Use HybridVPN” option.
Click “OK” to go to the main screen.HOW TO CONNECT AUTOMATICALLY ON THE STARTUP?
To connect automatically on the app’s startup you should go to “…” -> “Options” -> “General” and activate “Connect automatically on startup”.
This way Le VPN app will establish the connection to the last server that you used, once the app is started.
To connect Le VPN automatically on the startup, you should activate both “Launch Le VPN on startup” and “Connect automatically on startup”.WHAT ARE “RECENT” AND “FAVORITE” CONNECTIONS?
“Recent” is the list of all the last connections that you have made.
“Favorites” is the list of all connections marked as “favorite”. To add/remove a connection from “Favorites” simply click on the heart icon on the right of each connection name.
N.B. These connections will use the VPN protocol, which is currently activated.WHERE TO FIND CONNECTION LOGS?
Go to the menu “…”, select “Options”, and then click on “Logs” tab.
Click on “Copy all” button at the bottom of the screen.
This will copy all of your latest connection logs to the buffer, so you can paste them anywhere you want.HOW TO BLOCK INTERNET CONNECTION ON VPN DISCONNECTION (KILLSWITCH)?
This feature is active by default. If you want to deactivate it, go to “…” -> “Options” -> “General”and uncheck “Block Internet connection while reconnecting”.
How does it work? When a VPN connection drops, Le VPN app adds a firewall rule to stop any other connections except the VPN. Le VPN app will try to re-establish a VPN connection with the same server using different protocols. If unsuccessful, it will keep blocking your Internet connection until you restart the connection attempt or restart the app.HOW TO ACTIVATE HYBRIDVPN?
Go to the menu “…” and select “Options”.
Click on “Protocols” tab and select the desired protocol.
Check the “Use HybridVPN” option.
Click “OK” to go to the main screen.HOW TO LOGIN TO THE APP WITH ANOTHER USERNAME?
Click on “…” and select “Sign out”. You will log out from the current user and will see a login screen.
HOW TO CHANGE THE LANGUAGE?
In Le VPN app click on the bottom left language icon (“EN”, “FR”, “ES” etc..) and select your preferred language.
Alternative installation methods
There are alternative ways to setup VPN connection with Le VPN for Mac OS X:


