Installation
1) Téléchargez les fichiers de configuration OpenVPN depuis ce lien et extrayez-les dans le dossier de votre choix.
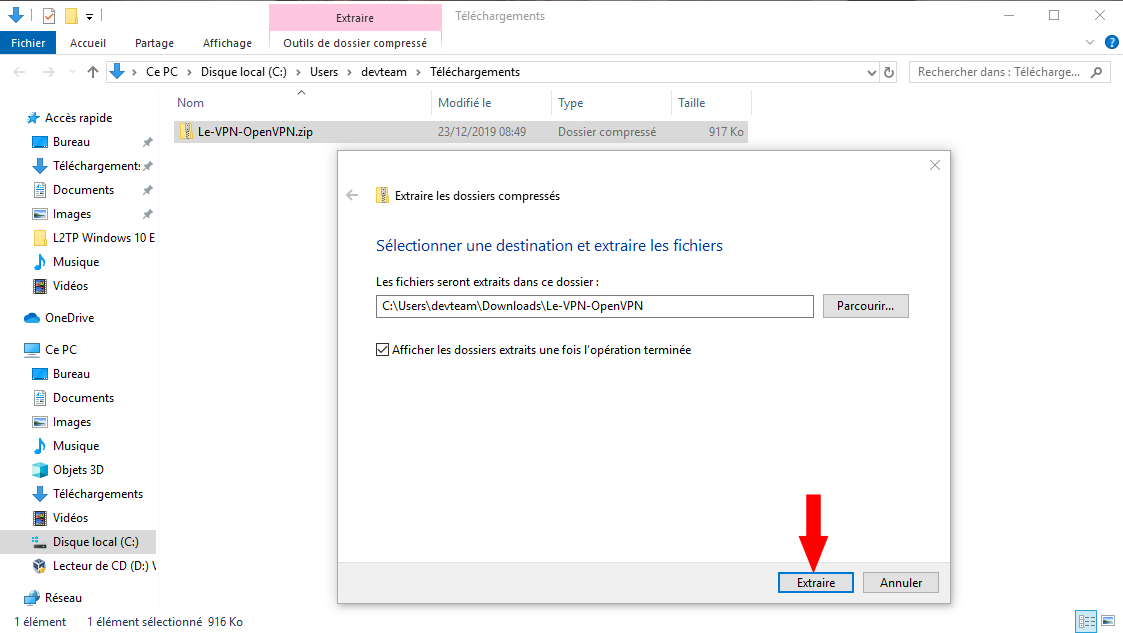
2) Téléchargez l'application OpenVPN GUI depuis ce lien et lancez ensuite l'installation.

3) Si le Contrôle d'accès utilisateur (UAC) est actif, vous verrez un avertissement de sécurité, cliquez sur "Oui" pour continuer.
4) Au premier écran d'installation, cliquez sur « Next ».
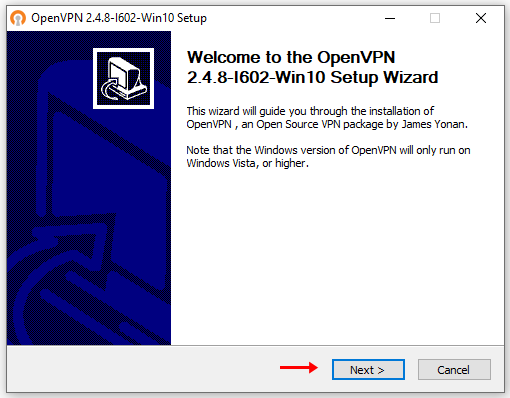
5) Cliquez sur « Agree » à l'écran de licence.
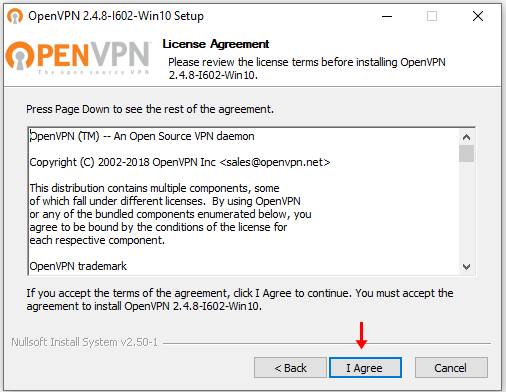
6) A l'écran de choix des modules, laissez la sélection par défaut, et cliquez sur « Next ».
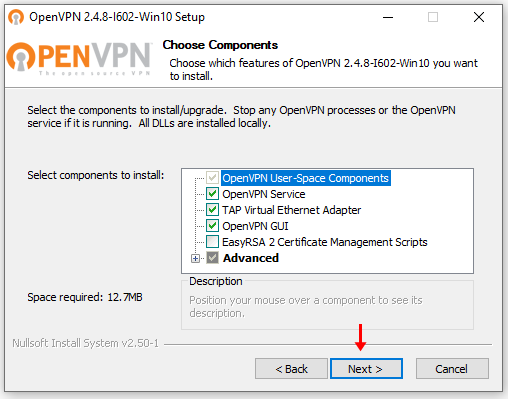
7) Nous vous recommandons de laisser le répertoire d'installation par défaut et de simplement cliquer sur « Install ».
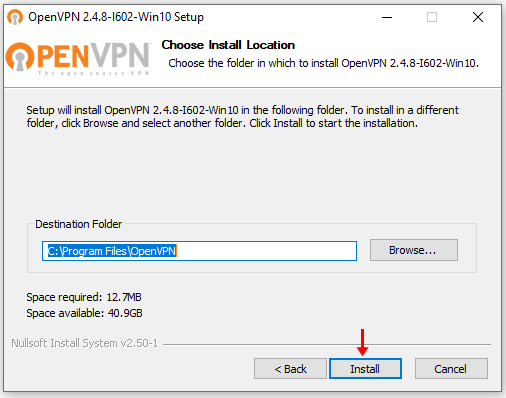
8) Windows va maintenant installer le logiciel OpenVPN GUI. Suivant votre configuration actuelle, il est possible que l'installeur veuille installer TAP-Windows Provider Adapter. Ceci est nécessaire au bon fonctionnement du logiciel, il faut donc cliquer sur « Install ».
Si cette installation n'est pas proposée, cela signifie que TAP-Windows Provider Adapter est déjà installé sur votre système.
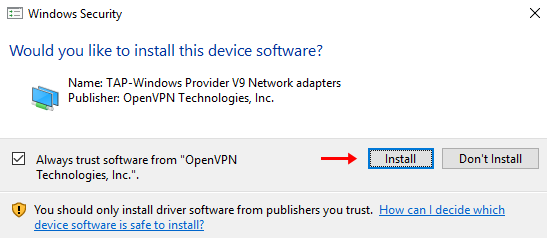
9) Une fois l'installation terminée, cliquez sur « Next » pour continuer.
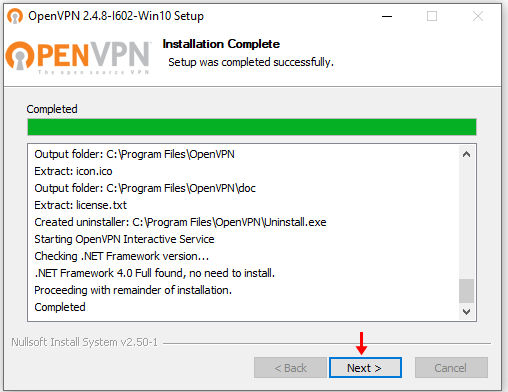
10) Sur la dernière page de l'installation, cliquez sur « Finish ».
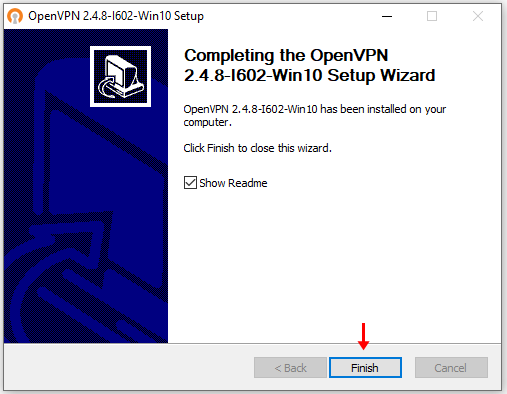
Importation des fichiers de configuration OpenVPN
1) Maintenant que l'installation est terminée, vous devriez voir une icône appelée OpenVPN GUI sur votre bureau. Double cliquez dessus, et répondez « OK » au message « Aucun profil de connexion lisible trouvé ».
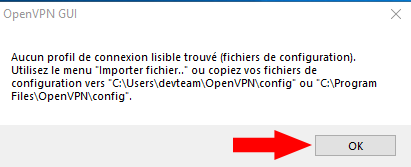
2) L'icône d'OpenVPN GUI doit maintenant se trouver dans la zone de notification de la barre des tâches. En bas à droite de votre écran à côté de l'heure. Si cette icône n'est pas visible il sera nécessaire de cliquer sur la flèche pointant vers le haut pour faire apparaître les icônes cachées. Faites un clic-droit sur cette icône OpenVPN, et choisissez « Importer fichier... ».

3) Rendez-vous dans le répertoire où vous avez extrait les fichiers de configuration OpenVPN, choisissez le fichier qui vous intéresse et cliquez sur « Ouvrir ».
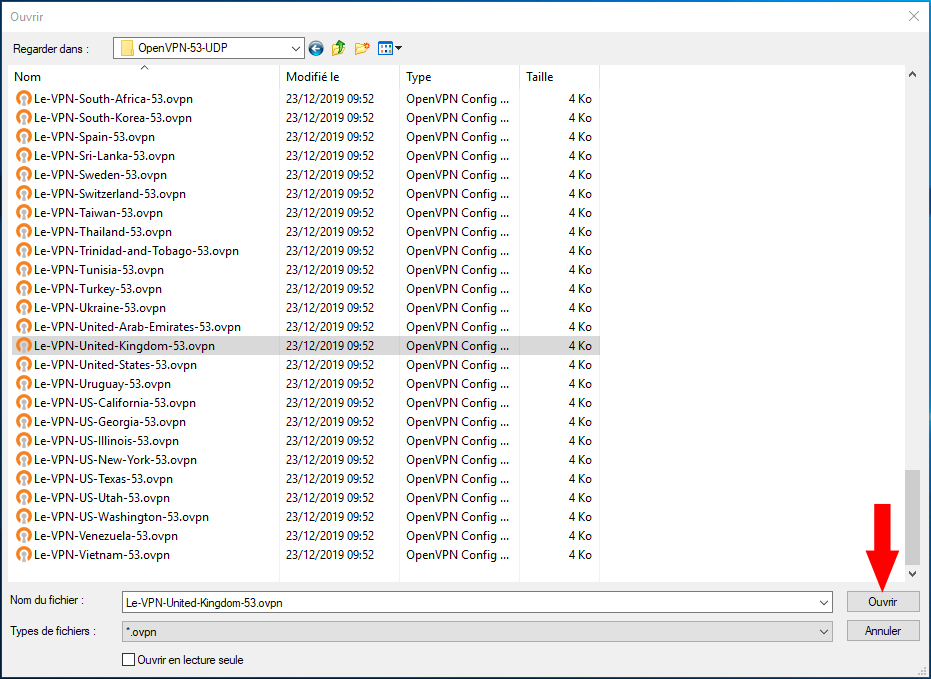
4) Si le fichier est importé correctement, vous devriez voir ce message. Cliquez simplement sur « OK ».
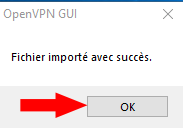
Connexion
1) Pour se connecter, faites un clic-droit sur l'icône OpenVPN GUI dans la barre des tâches et choisissez « Connecter ».
Si plusieurs connexions ont déjà été paramétrées, il faudra auparavant choisir le serveur auquel se connecter.
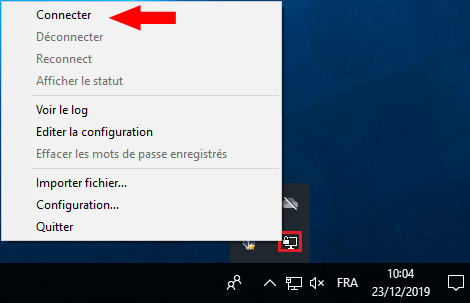
2) Il faut maintenant que vous entriez votre nom d'utilisateur et votre mot de passe Le VPN. Cochez la case « Se souvenir du mot de passe ».
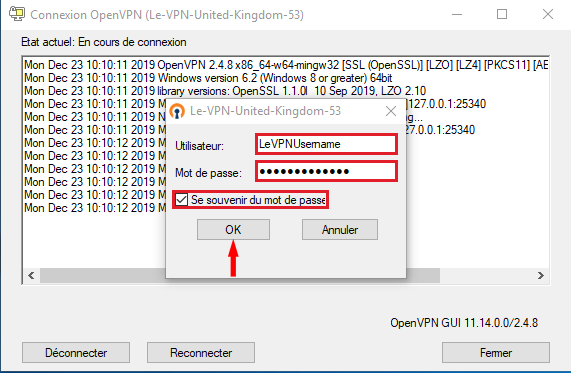
3) Une fois connecté, la fenêtre de connexion se ferme, et l'icône d'OpenVPN GUI devient verte.
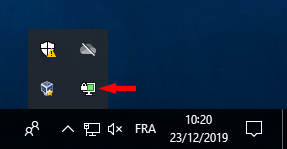
4) Si vous vérifiez votre adresse IP sur notre page dédiée, votre géo localisation sera maintenant différente.
Pour vous déconnecter, il suffit de répéter le point 1 et de choisir « Se déconnecter ».
Si vous avez besoin d’aide, contactez-nous dans notre Chat en ligne, ou ouvrez un ticket de support.
