Installation
1) Right-click on the network icon located at the taskbar at the bottom right of your screen.
![]()
2) Click on “Open Network and Sharing Center”.

3) Click on "Set up a new connection or network".
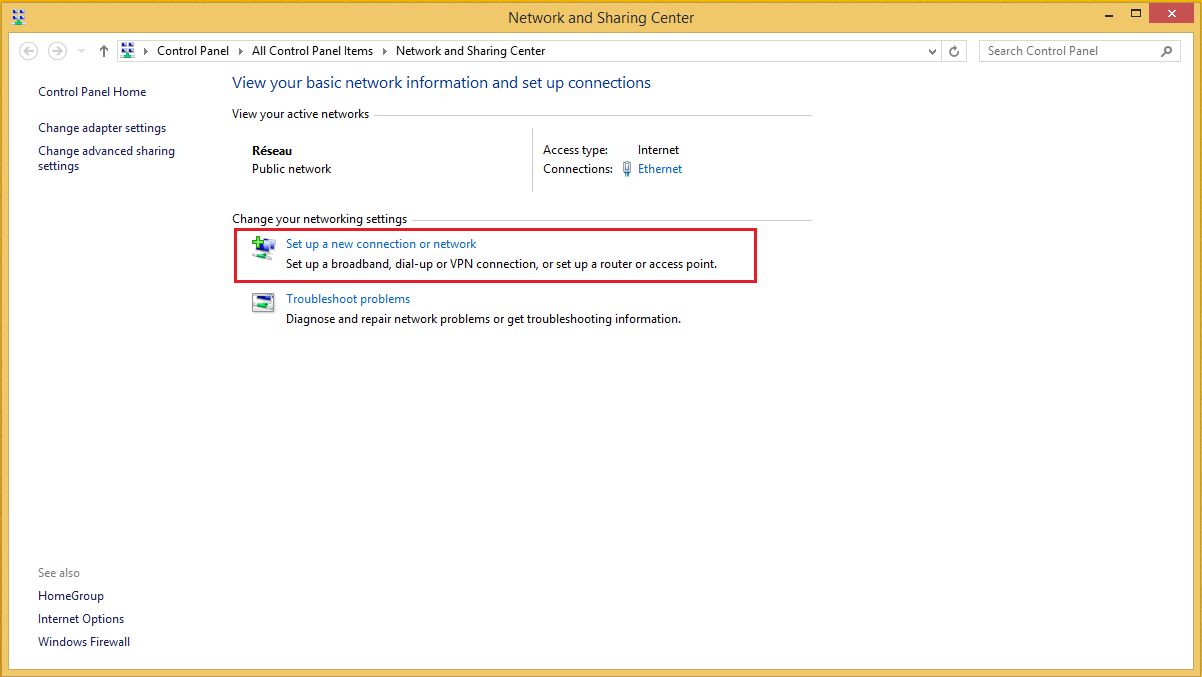
4) When prompted to choose a connection option, choose “Connect to a workplace” and click “Next”.
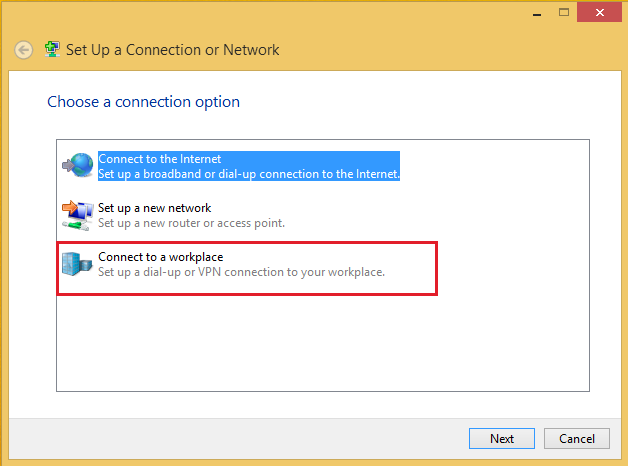
5) Click on “Use my Internet connection (VPN)”.
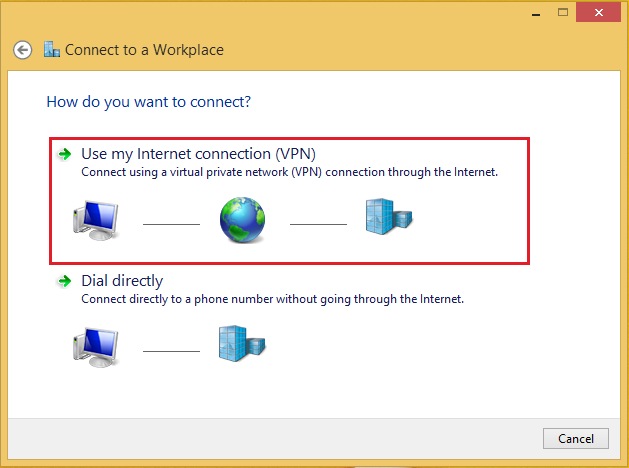
6) Now enter the VPN details as below:
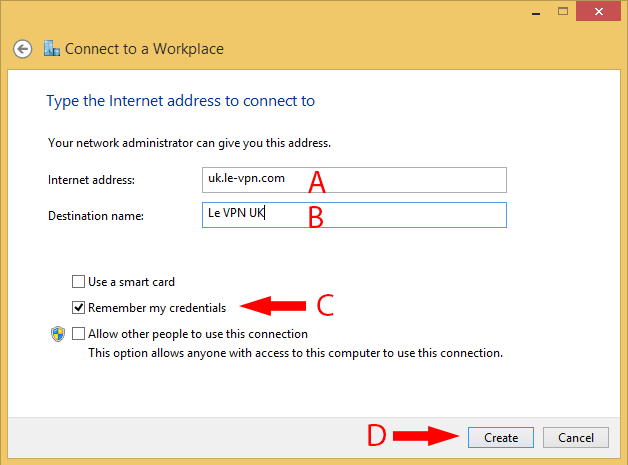
- The server address you want to be connected (A) in "Internet address". For a list of server names, please refer to our complete list of servers here.
- The name you want to give to this connection (B) in "Destination name".
- Check "Remember my credentials" (C).
- Click “Next”.
7) Go back to “Network and Sharing Center”. At the top left side, select “Change adapter settings”.
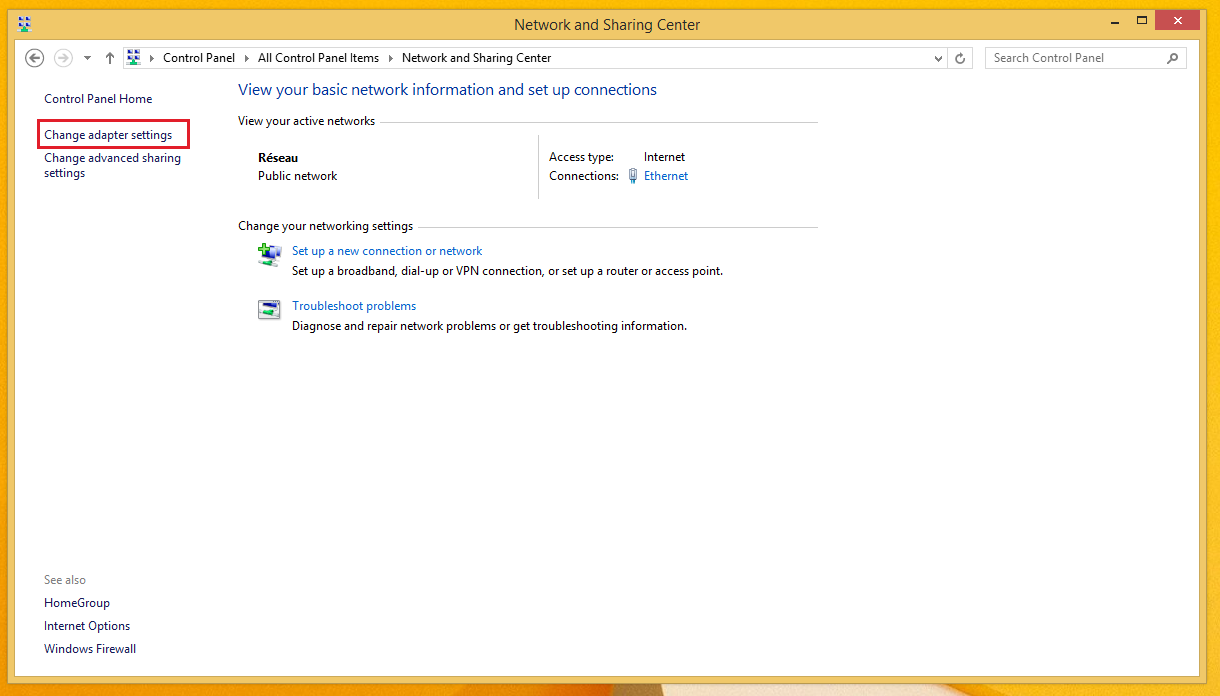
8) You should now be able to see the VPN connection that you’ve set up. Right-click on it and select “Properties”.
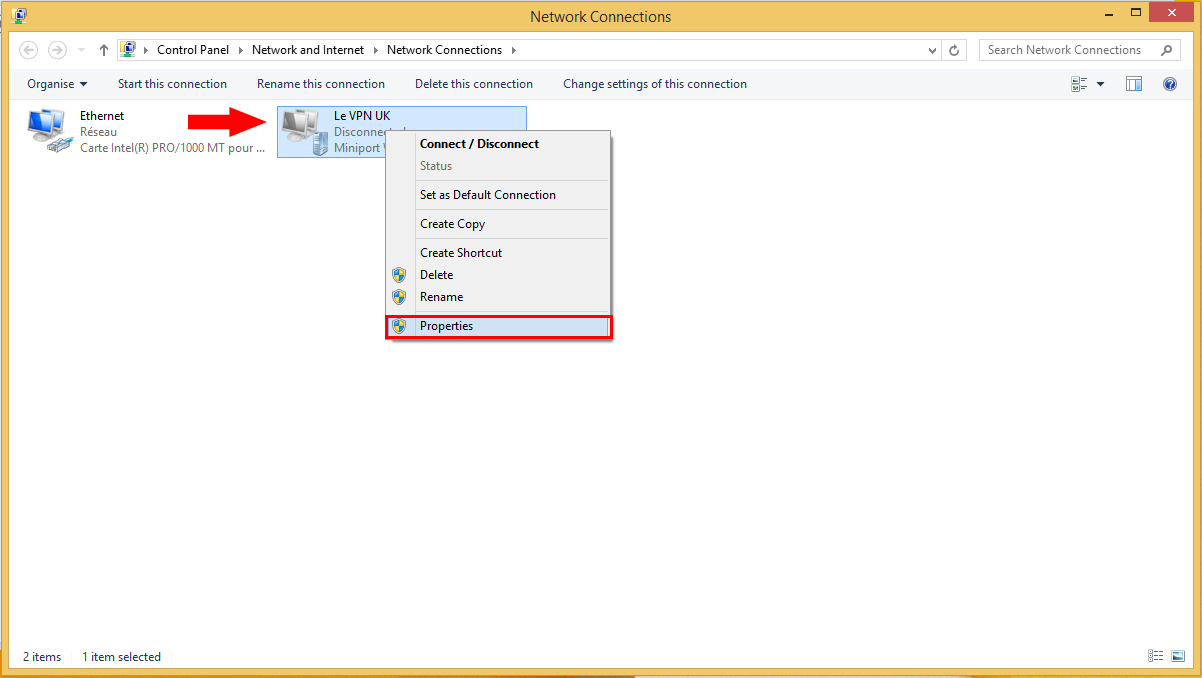
9) Click on the "Security" tab and change the "Type of VPN" from Automatic to “Layer 2 Tunnelling Protocol with IPsec (L2TP/IPsec)”.
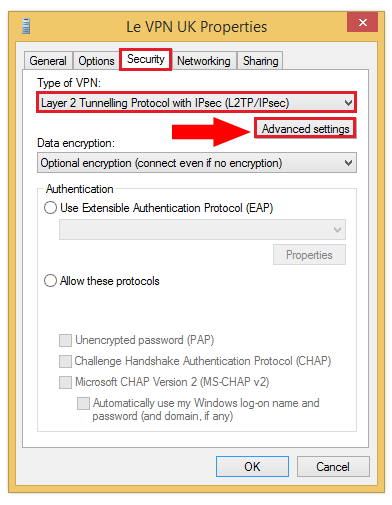
10) Click on “Advanced Settings”. Select the option “Use pre-shared key for authentication” and enter levpnsecret in the key box then click “OK”.
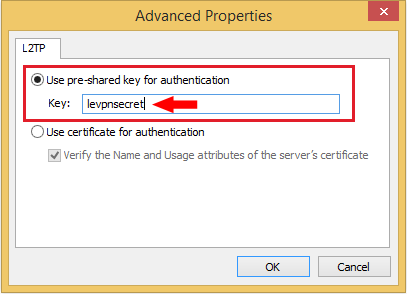
Connection
1) Click on the network icon located at the taskbar at the bottom right of your screen.
![]()
2) Click on the VPN connection you set up and choose “Connect”.
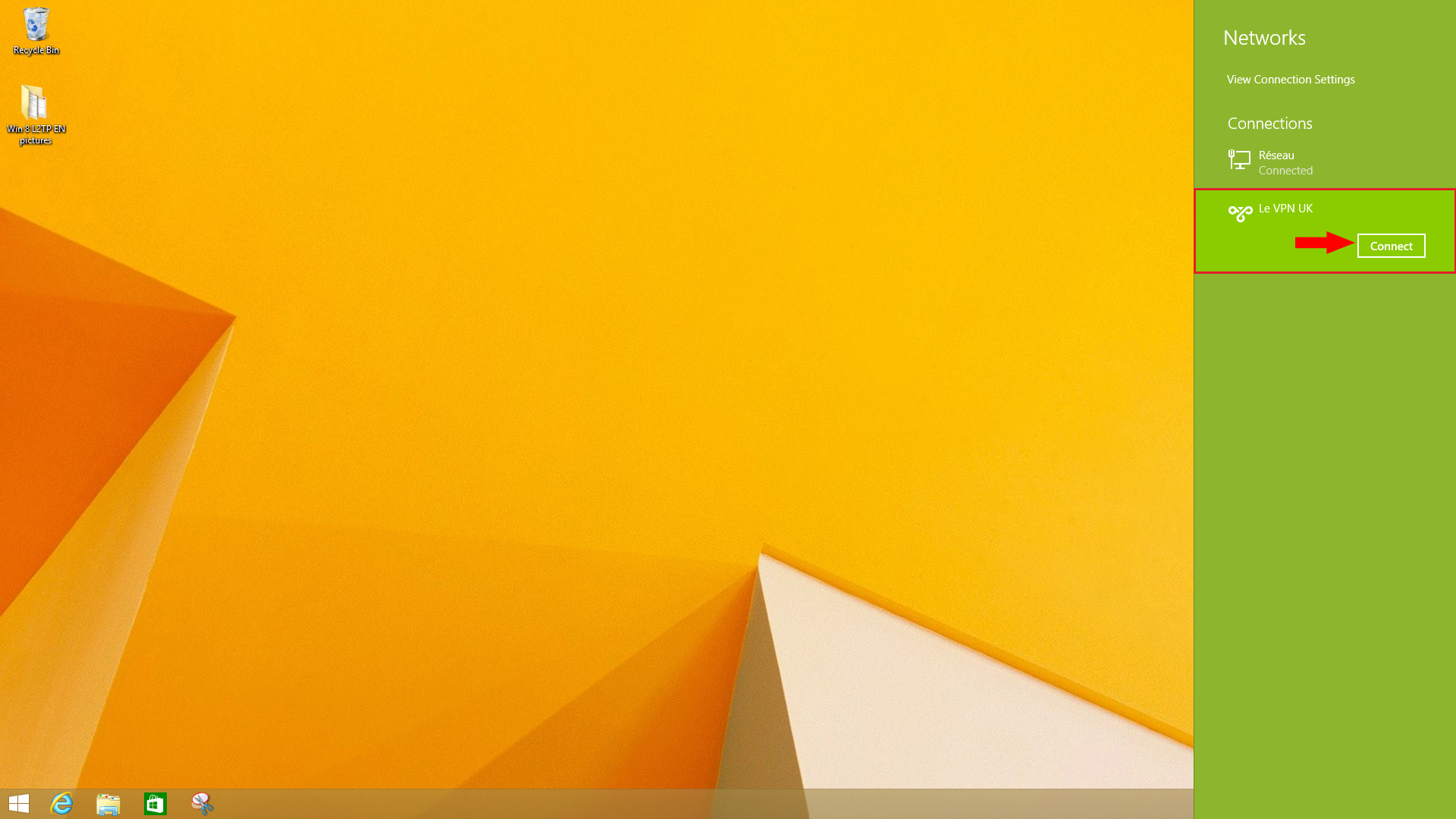
3) For this first connection, you will need to enter your Le VPN’s username and password. Then click on “OK”.
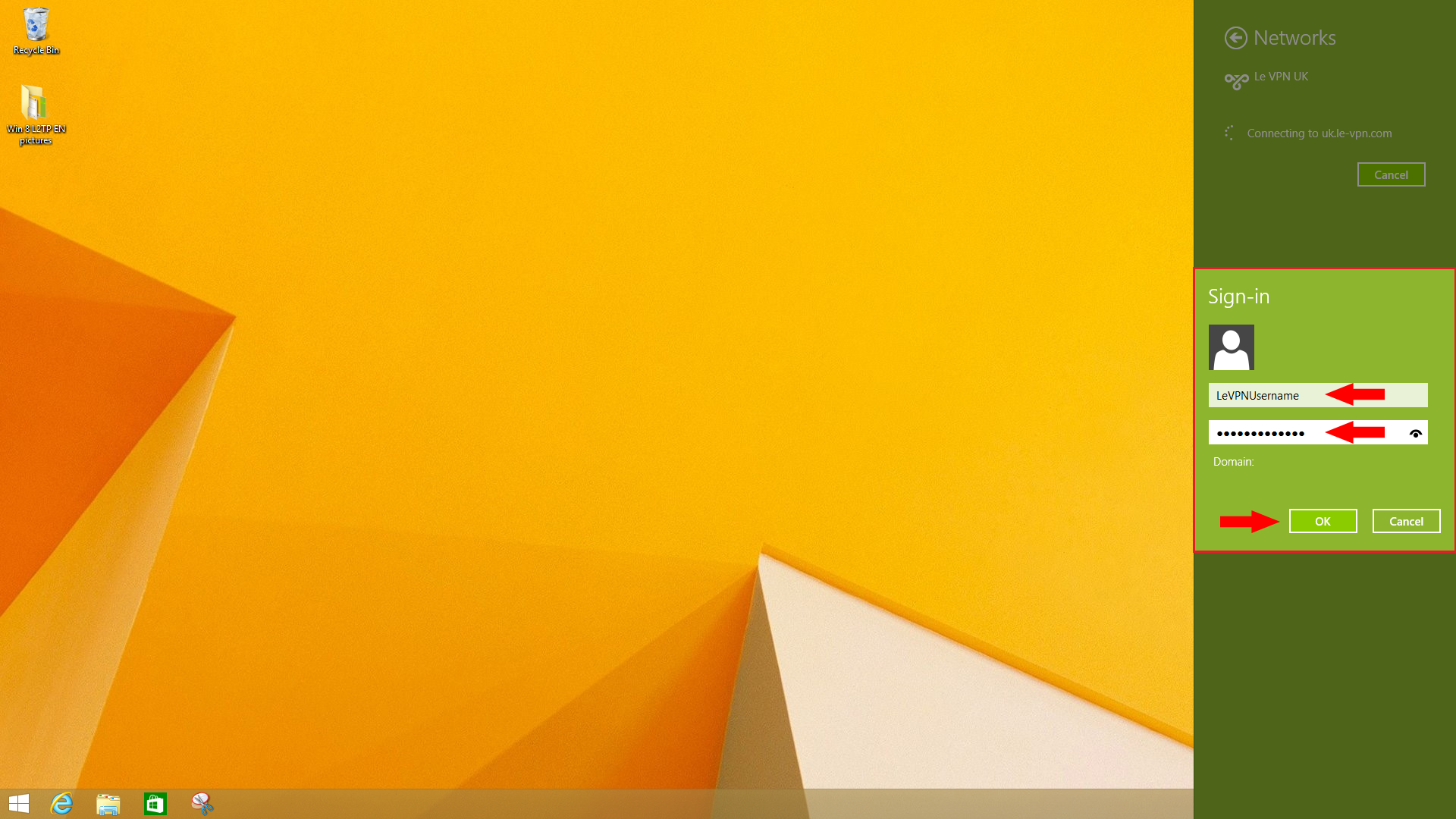
Note: You should be getting your credential details in an email with the subject title of "[IMPORTANT] Your Le VPN Credentials" when you signed up with us.
The VPN status will change to Connected.
Disconnection
To disconnect, simply click again on the network icon, choose the VPN connection name you’ve set up, and choose “Disconnect”.
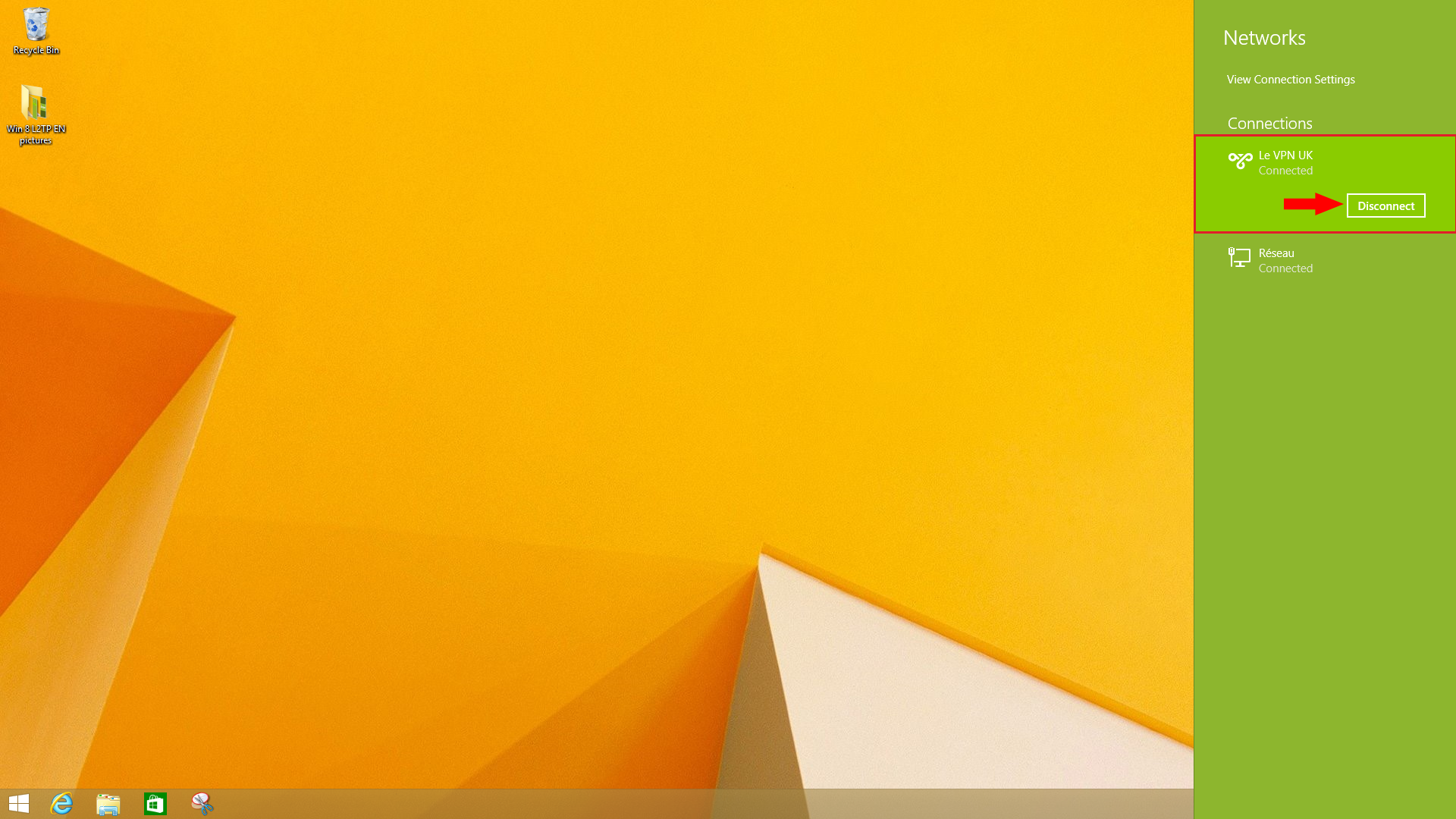
If you need any further assistance, please contact us via Live Chat or submit a ticket to our support team.
