Installation
1) Téléchargez les fichiers de configuration OpenVPN ICI.
2) Téléchargez Tunnelblick depuis CETTE PAGE, choisissez la version Stable.
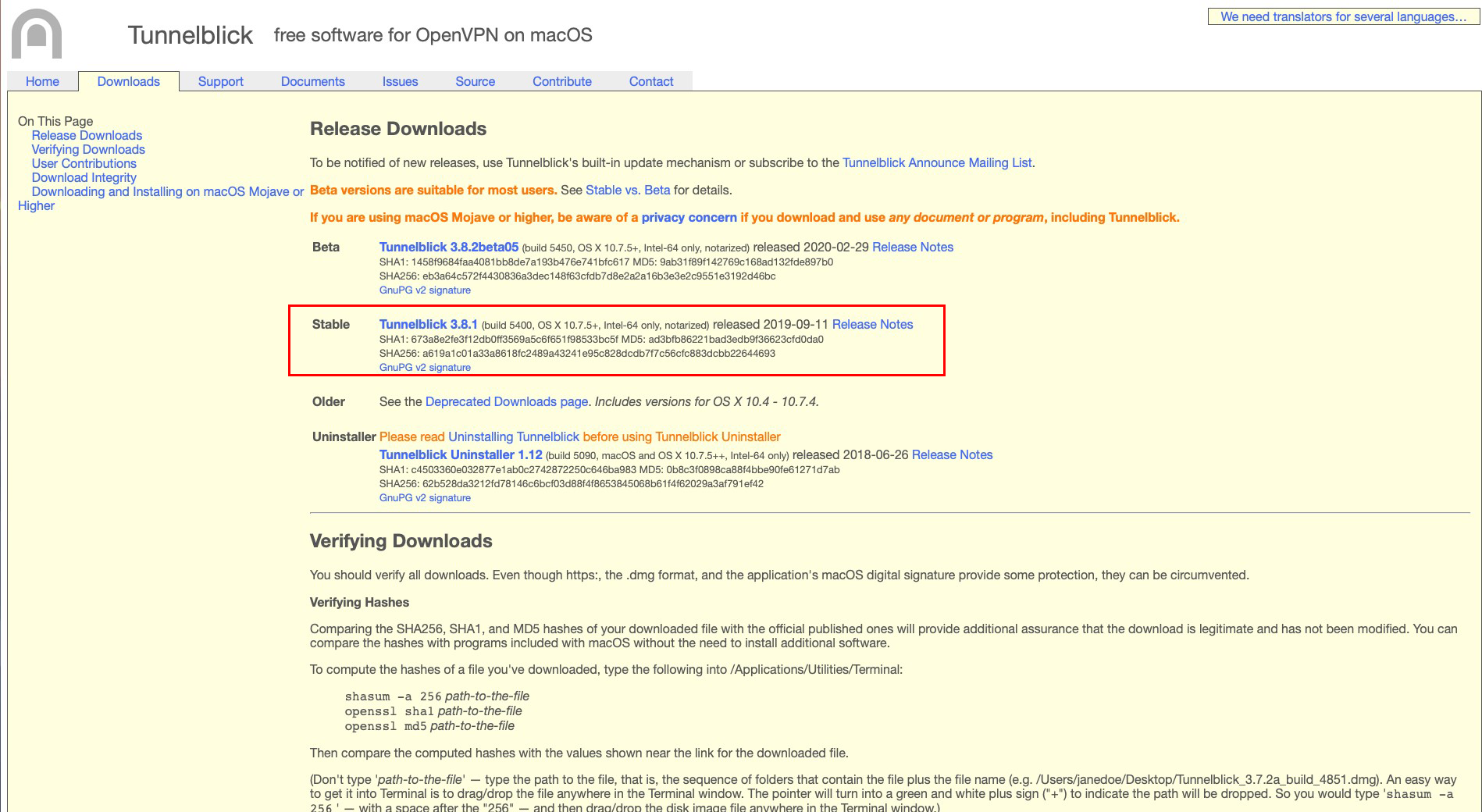
3) Lancez l'installation de Tunnelblick en cliquant sur le fichier téléchargé, puis, dans la fenêtre d'installation qui s'ouvre, en double-cliquant sur l'icone Tunnelblick.
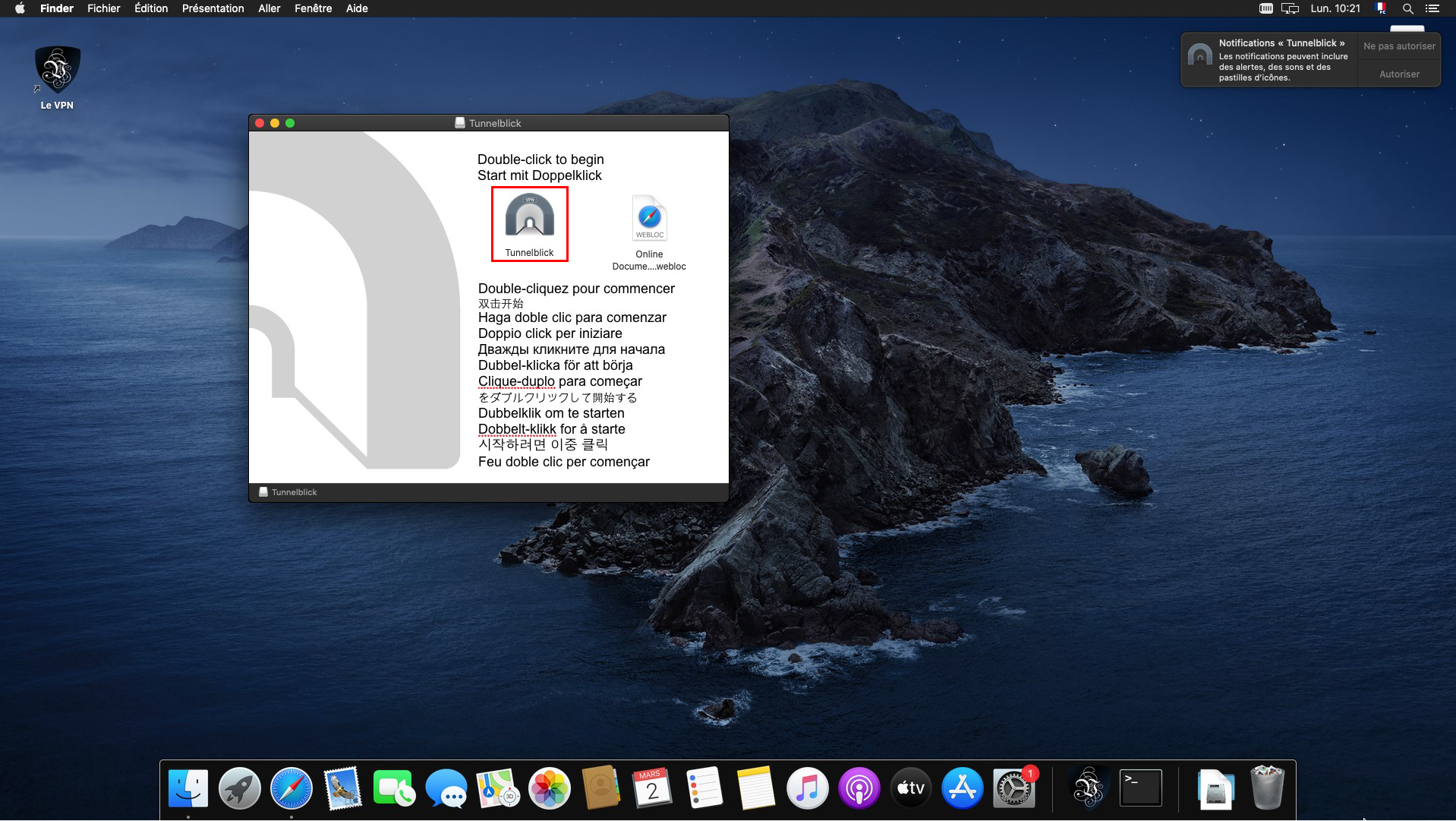
4) Autorisez l'installation de Tunnelblick en cliquant sur « Ouvrir ».
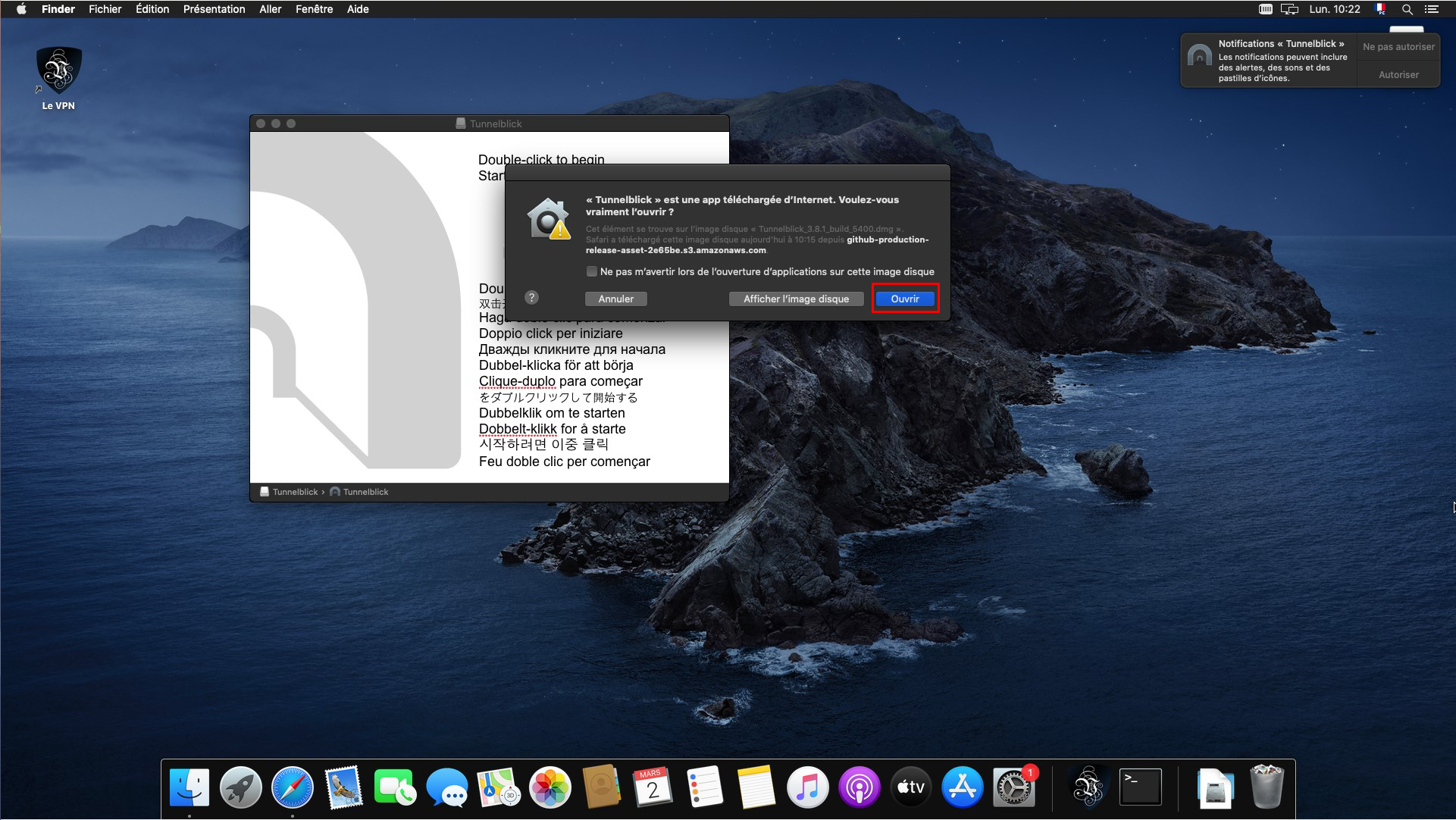
5) Cliquer sur « Continuer », entrer votre mot de passe d'administrateur MacOS et cliquer sur « OK ».
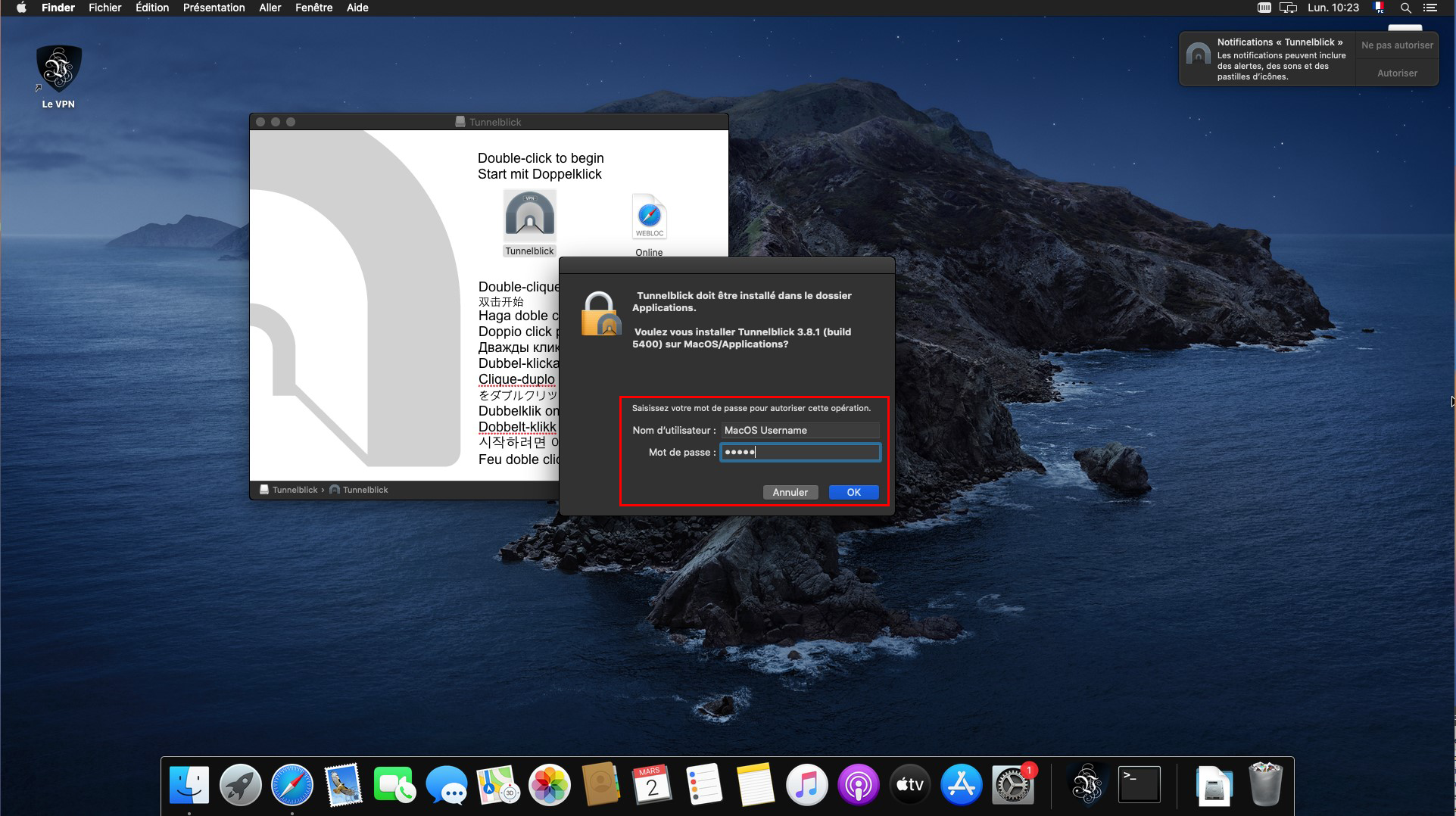
6) Une fois l'application TunnelBlick installée, une fenêtre s'ouvre, cliquez sur « J'ai des fichiers de configuration ».
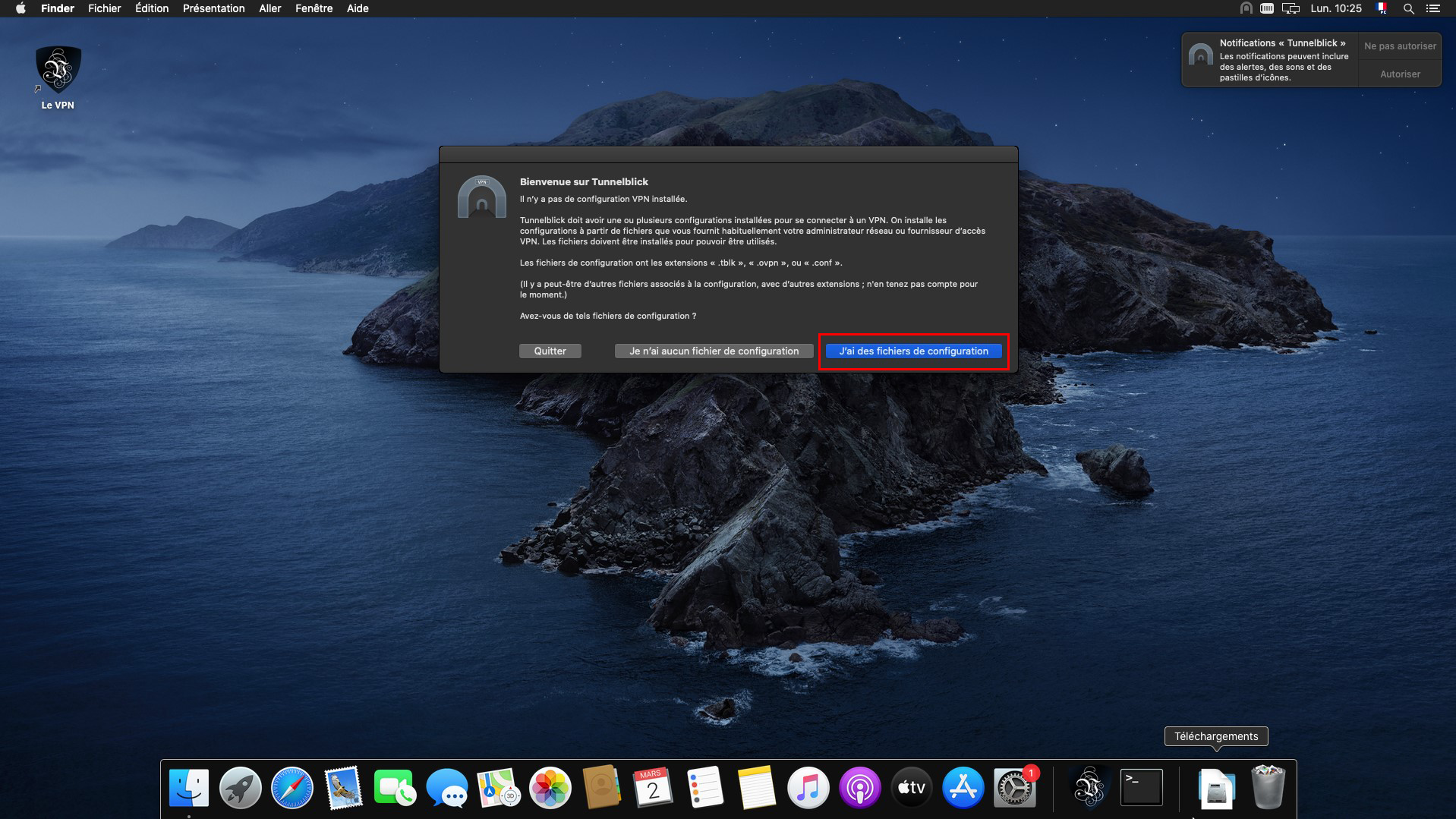
7) A la fenêtre « Ajouter une configuration », cliquez sur « OK ».
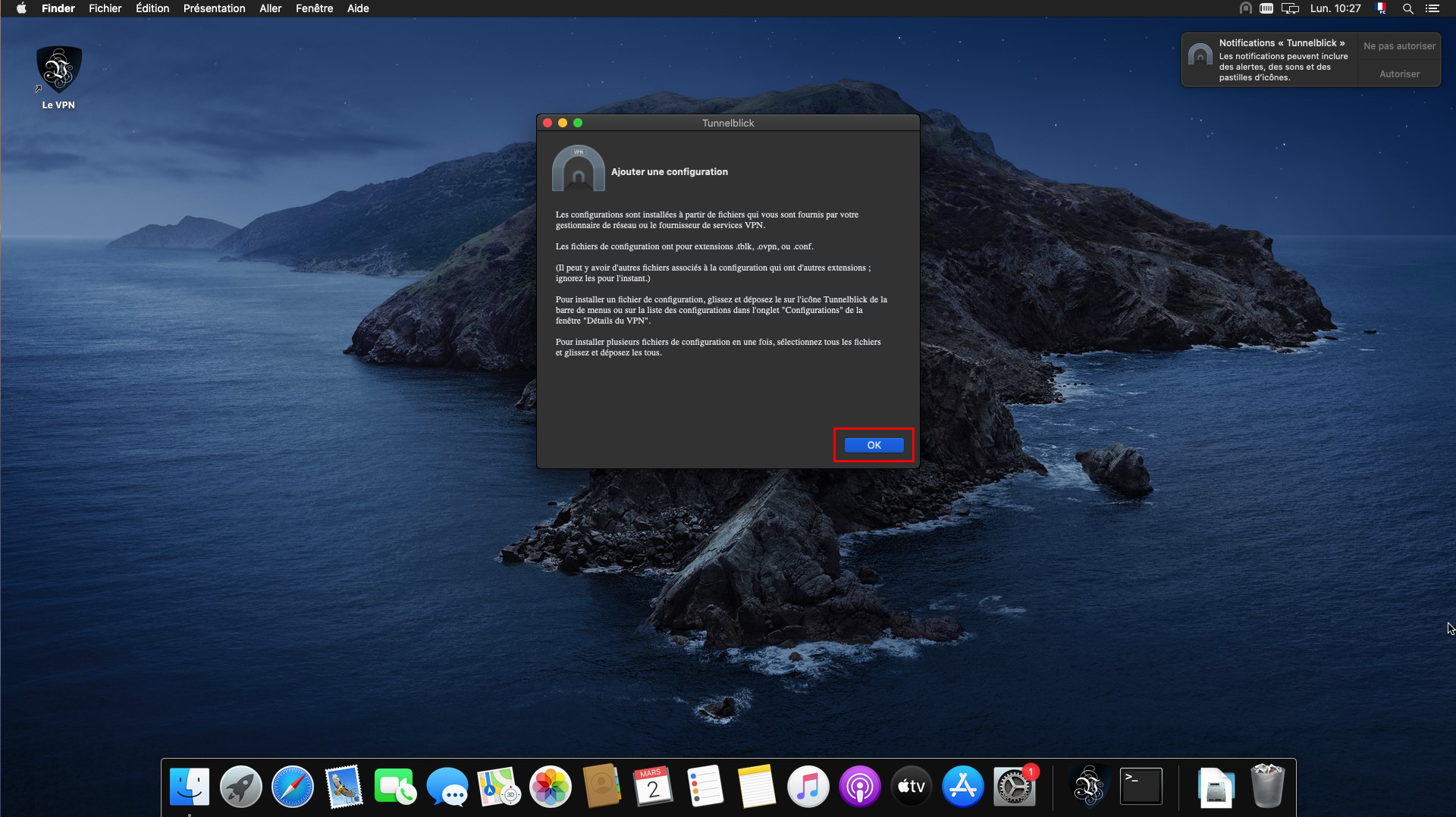
8) Suivant vos préférences, vous pouvez autoriser ou non les notifications envoyées par Tunnelblick.
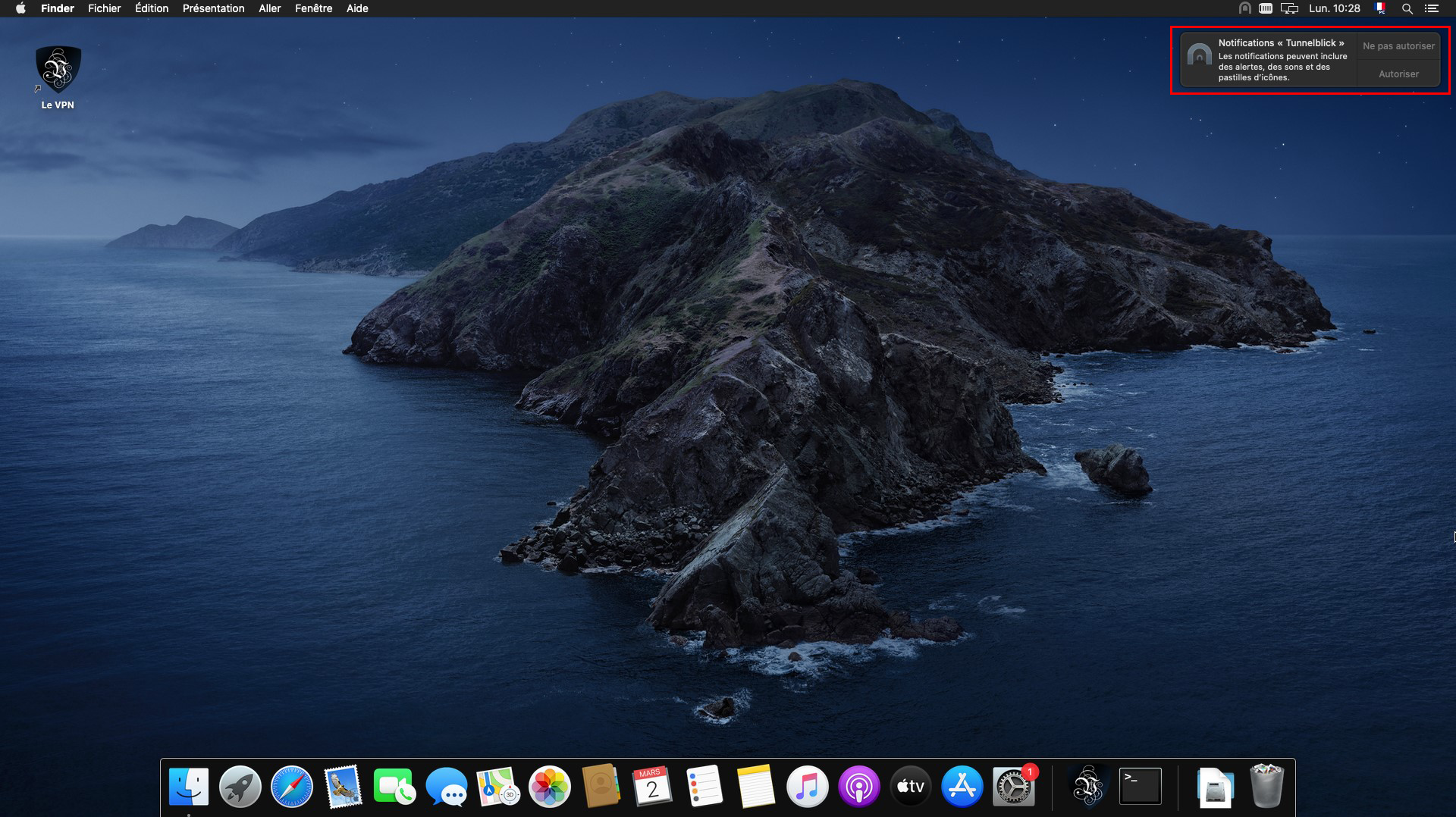
9) Glissez-déposez un fichier de configuration OpenVPN, depuis le dossier de configuration précédemment téléchargé, sur l'icone de Tunnelblick.
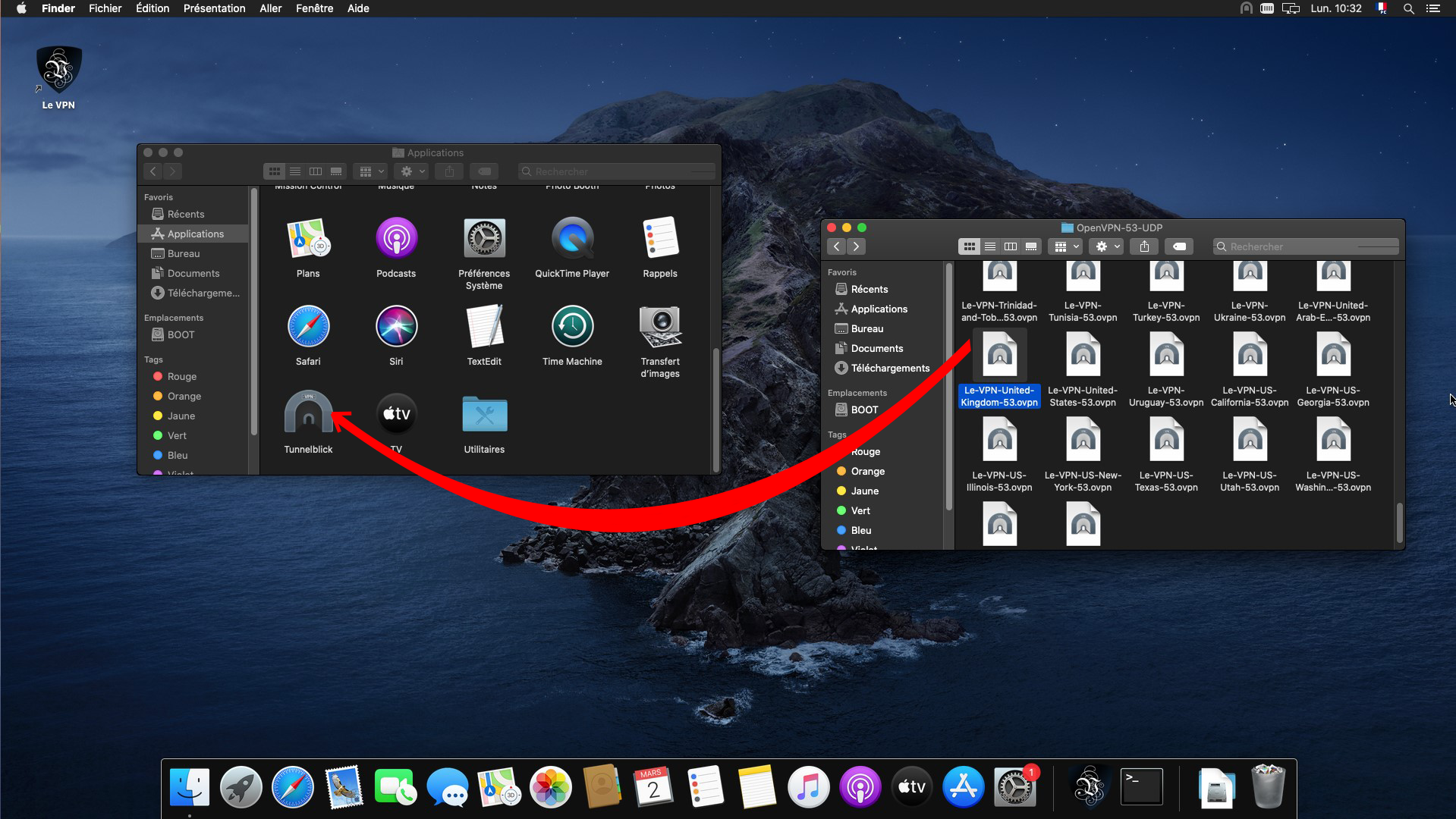
10) Tunnelblick vous demande si vous voulez installer cette configuration pour tous les utilisateurs ou juste pour vous, suivant vos préférences, choisissez l'une des deux options.
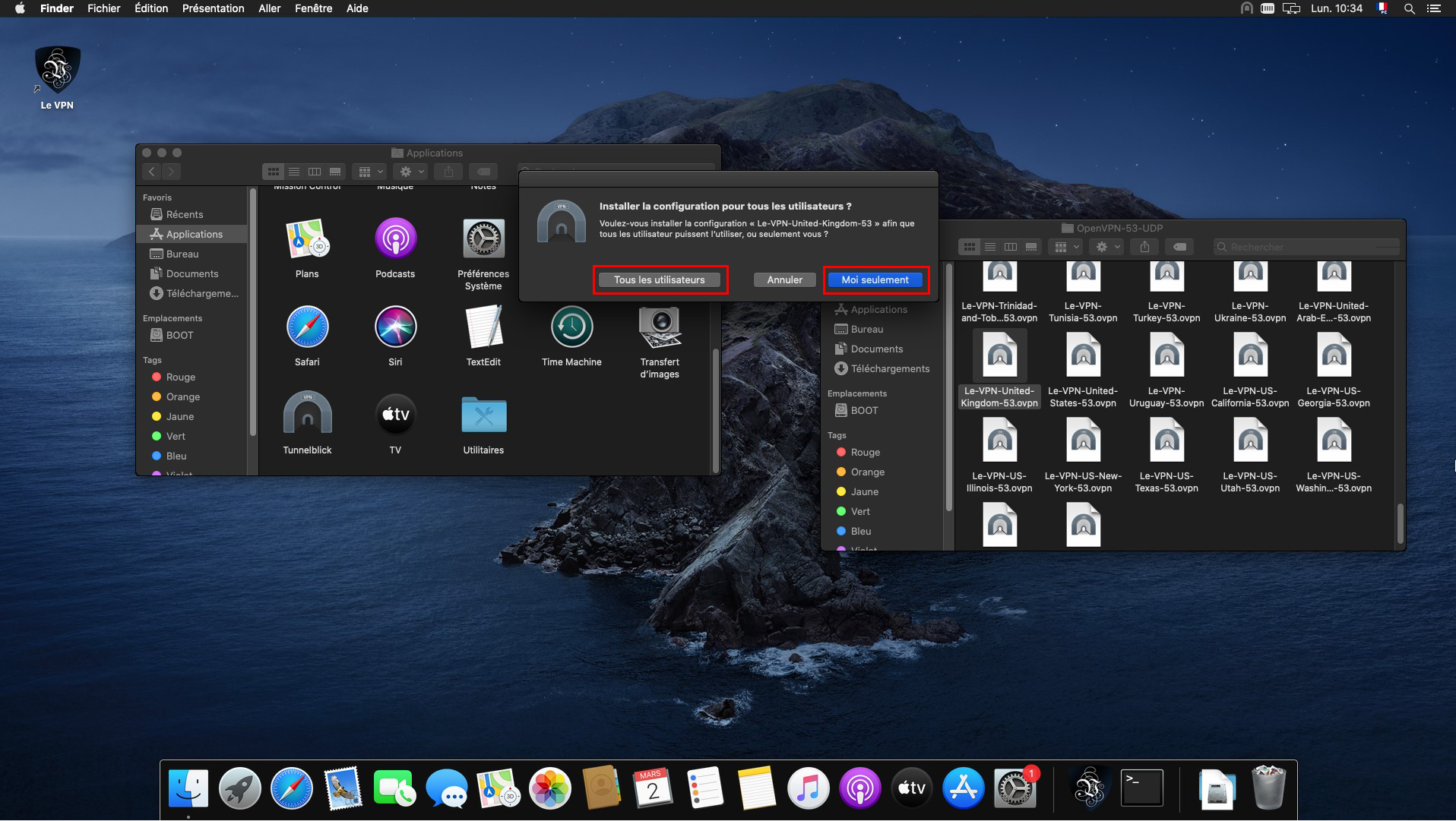
11) Entrez à nouveau votre mot de passe d'administrateur MacOS et cliquez sur « OK ».
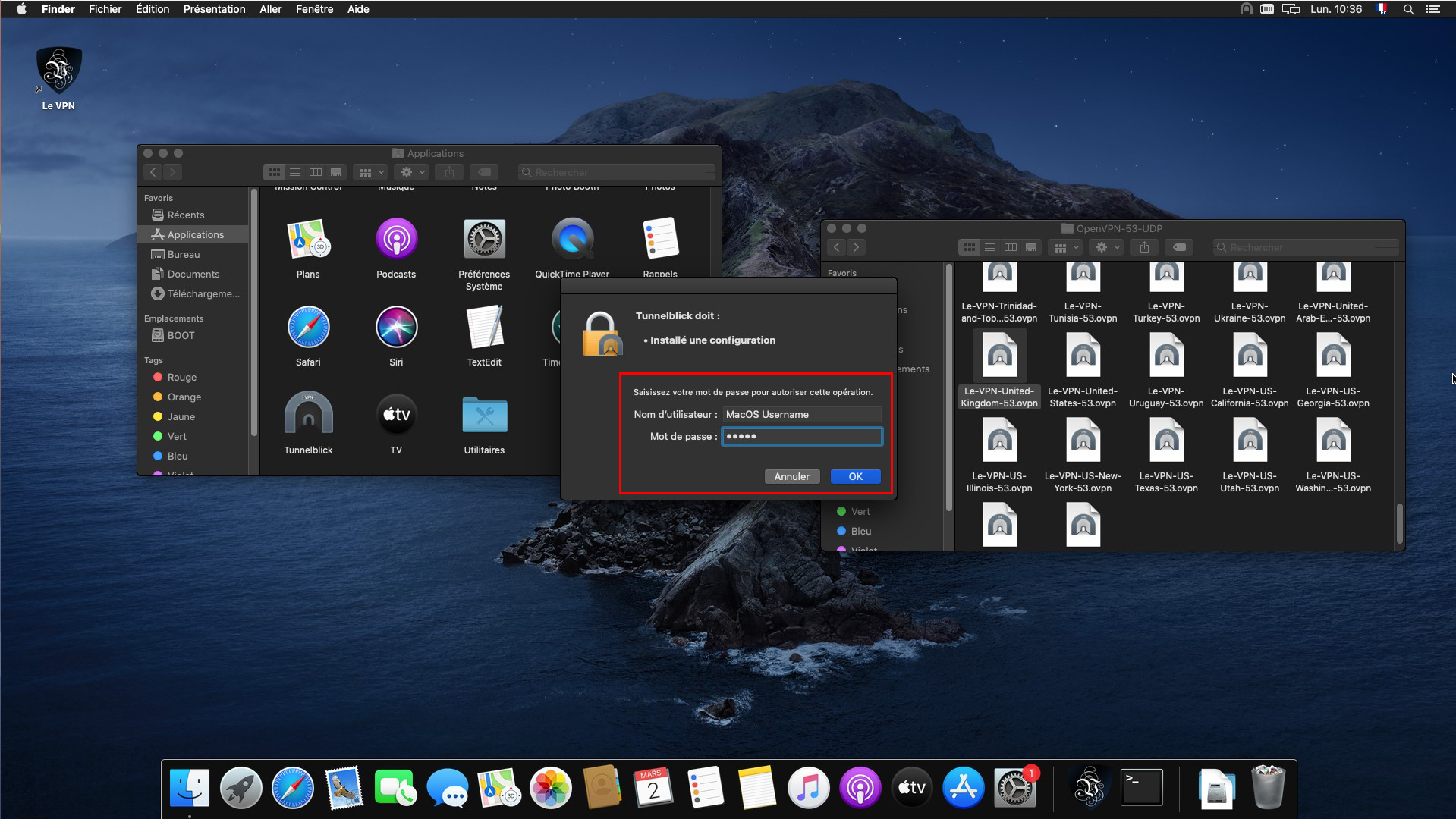
12) Ouvrez Tunnelblick en double-cliquant sur son icone.
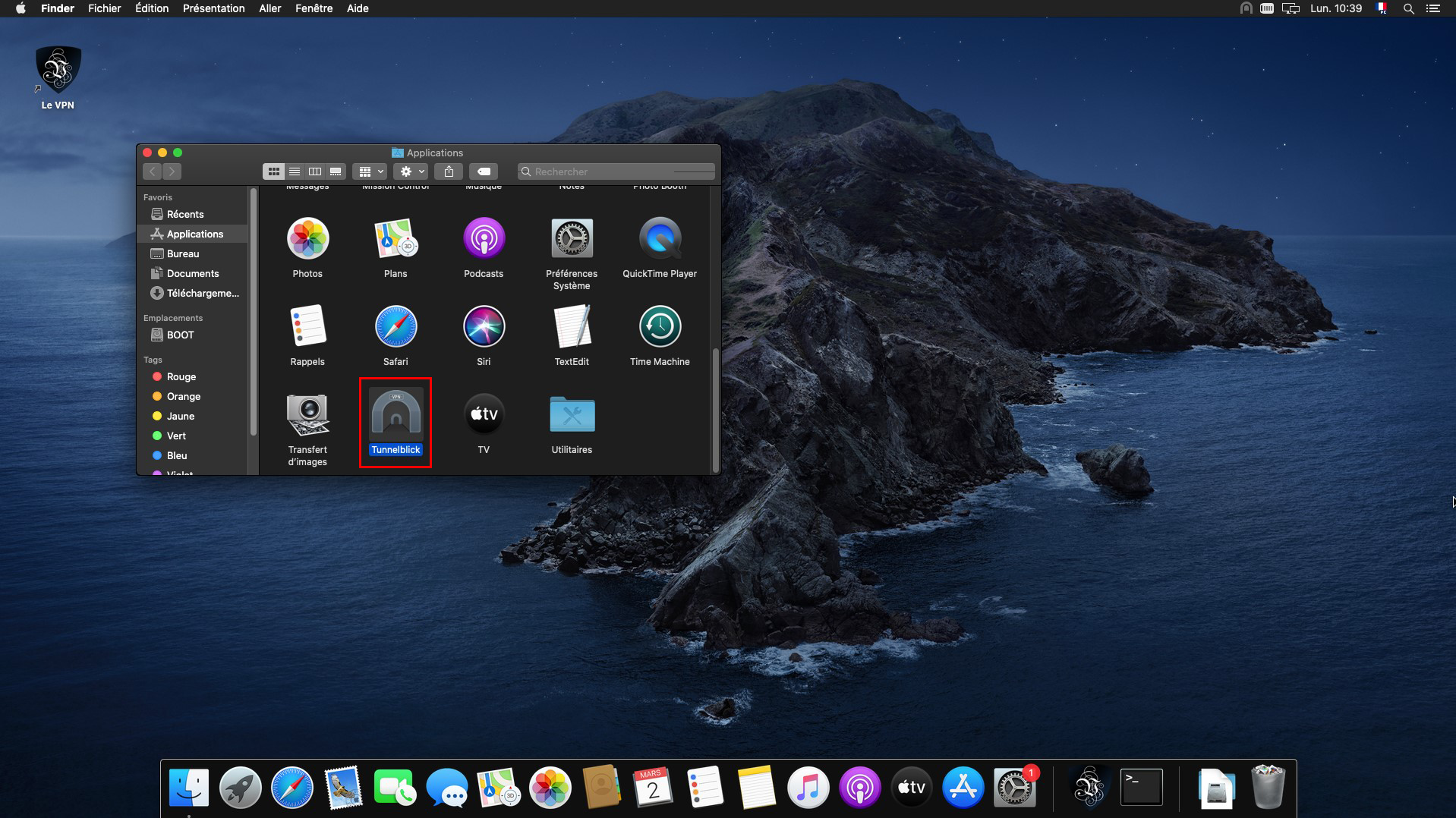
13) Tunnelblick s'ouvre, sélectionnez la configuration que vous avez ajouté (colonne de gauche), puis cliquez sur « Paramètres ».
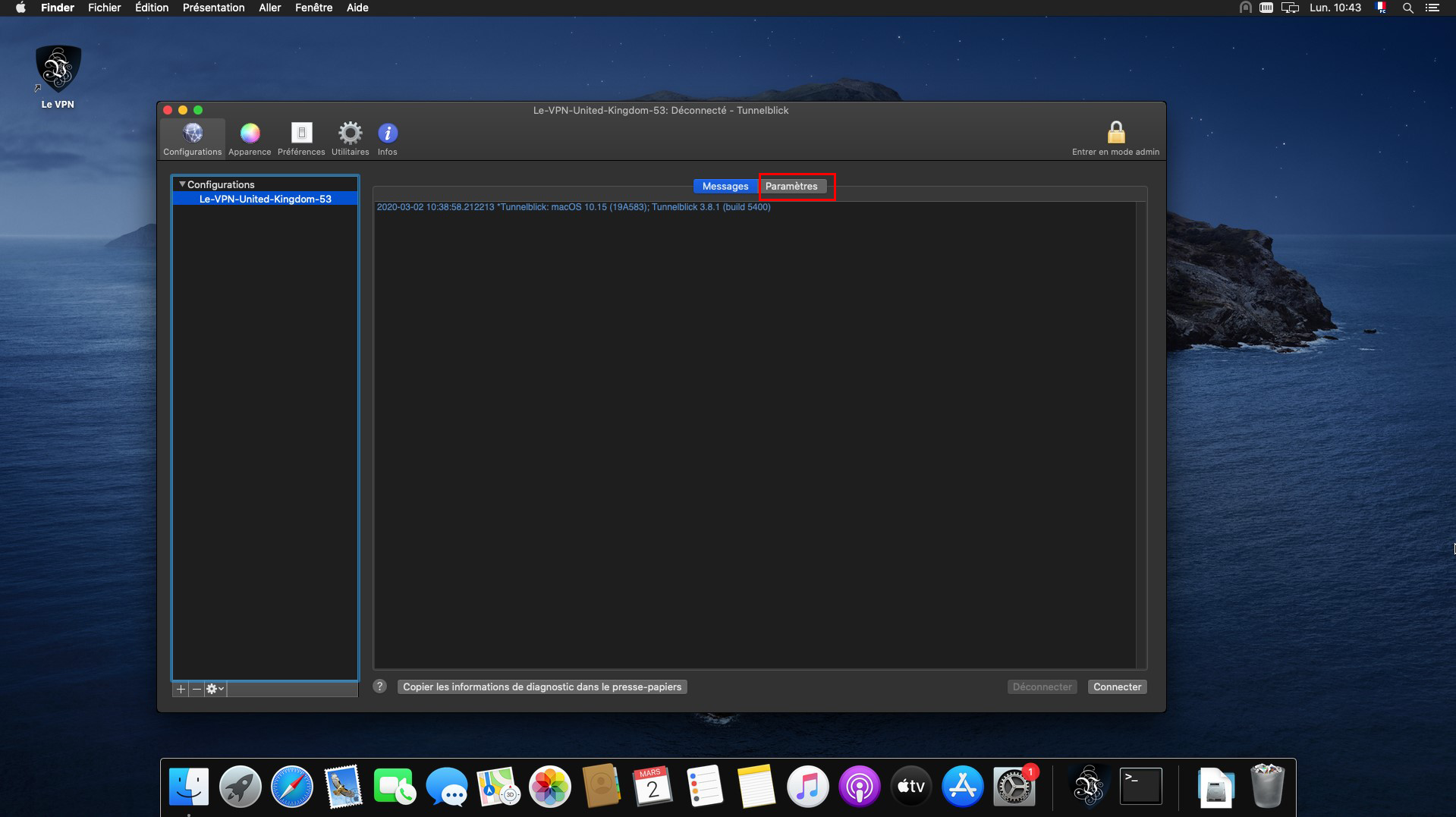
14) Dans la fenêtre des paramètres, cochez la case « Router tout le trafic IPv4 à travers le VPN », vous pouvez ensuite fermer la fenêtre de Tunnelblick.
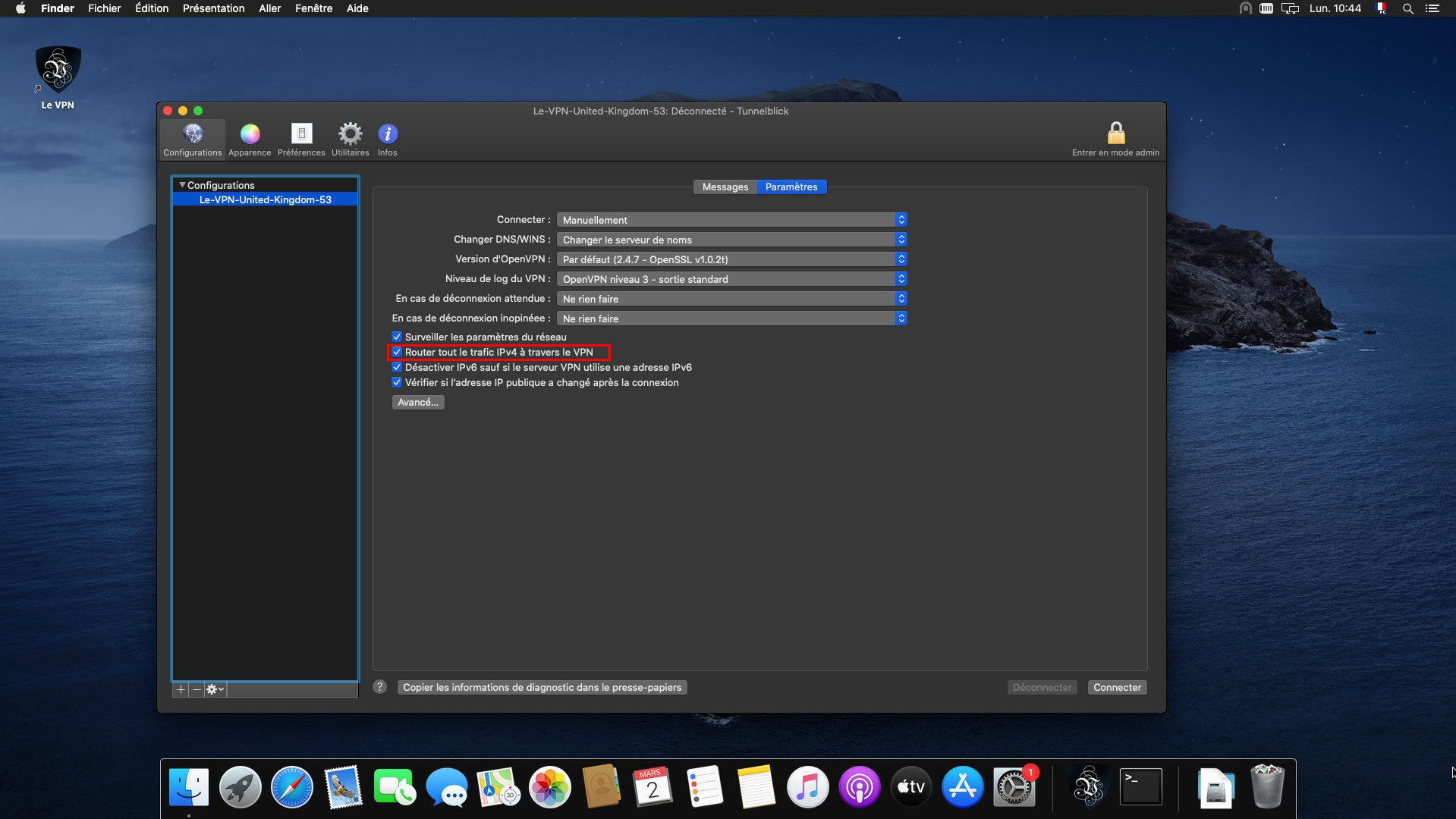
Connection
1) Cliquez sur l'icone de connexion Tunnelblick en haut de votre écran et choisissez « Connecter Nom de la connexion ».
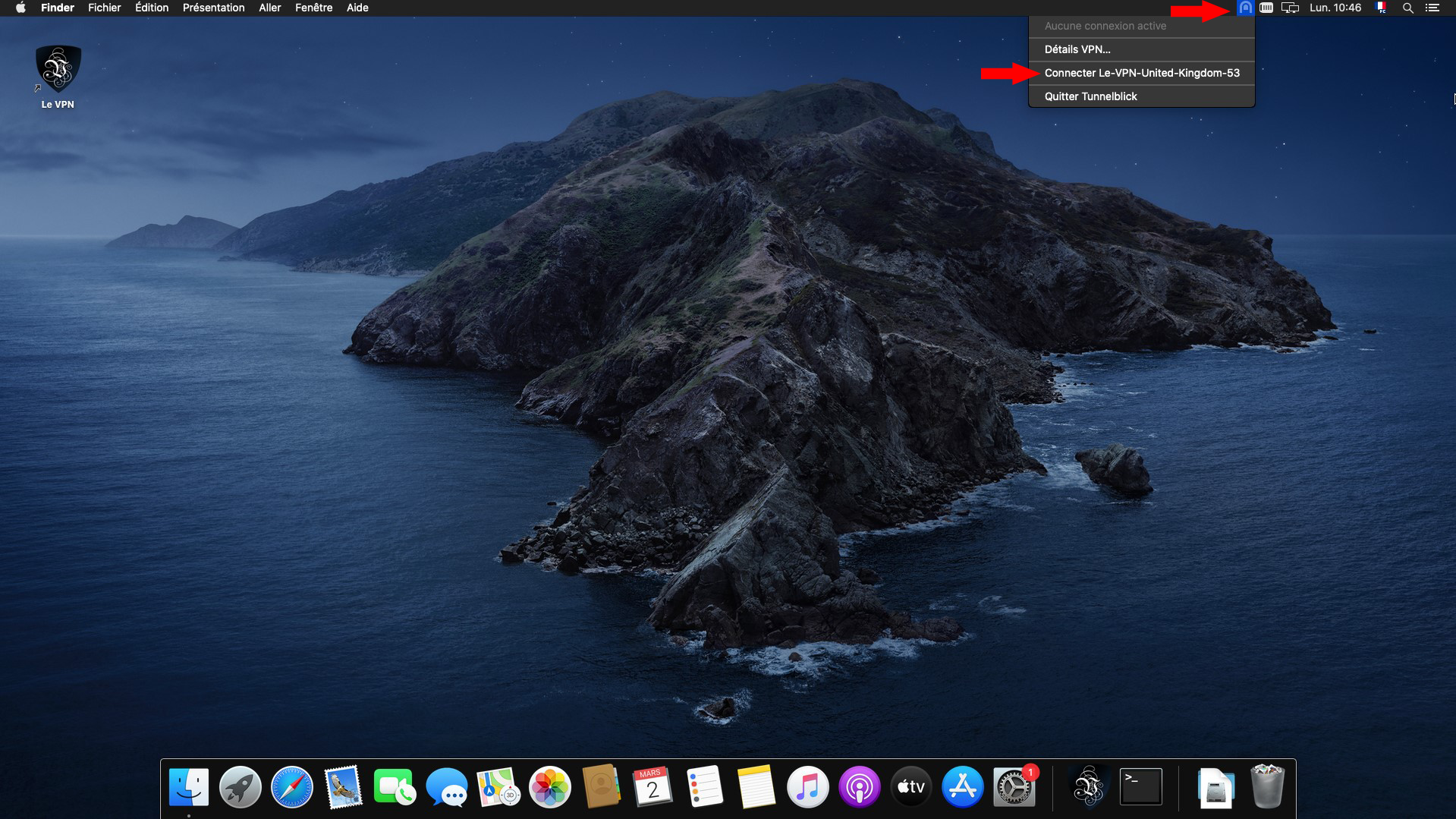
2) Entrez votre nom d'utilisateur Le VPN et le mot de passe associé, cochez les cases « Enregistrer dans le Trousseau d'accès » et cliquez sur « OK ».
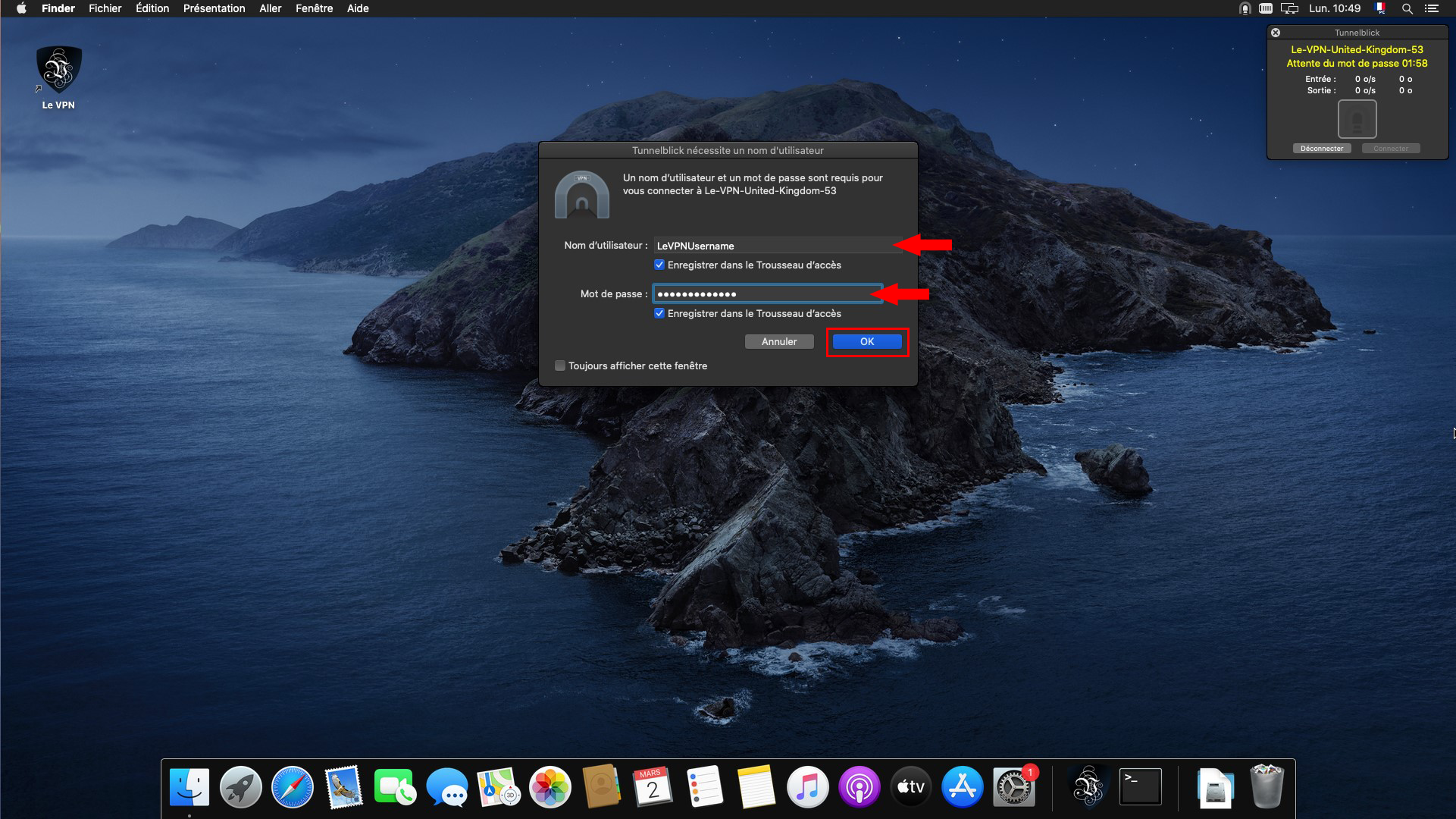
3) Une fois connecté, l'icone de Tunnelblick devient blanche.
Déconnexion
1) Pour vous déconnecter, cliquez à nouveau sur l'icone de Tunnelblick en haut de l'écran, et choisissez « Déconnecter Nom de la connexion ».
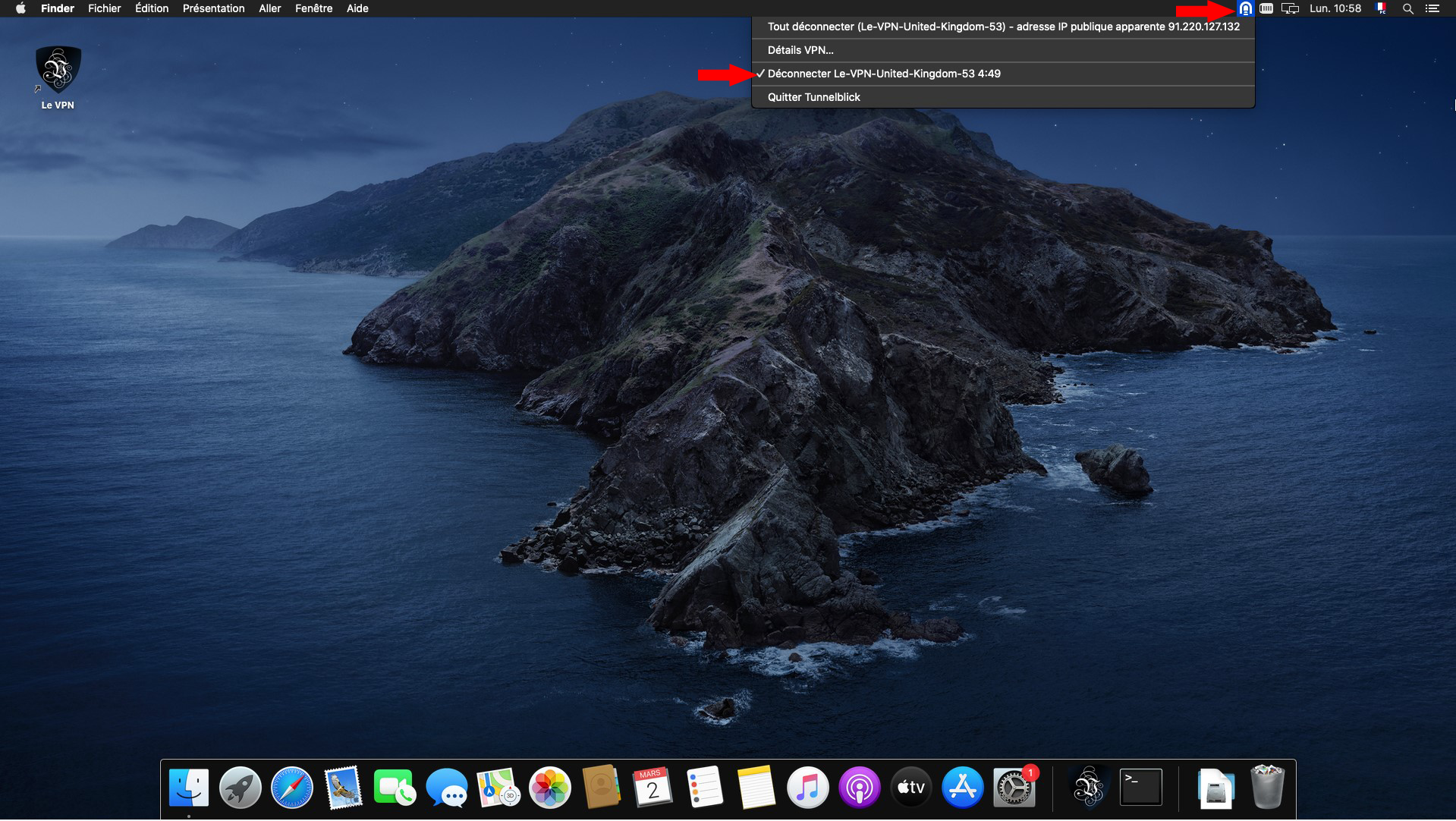
Si vous avez besoin d’aide, contactez-nous dans notre Chat en ligne, ou ouvrez un ticket de support.
